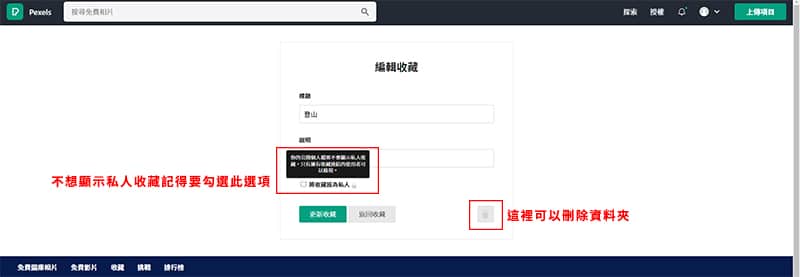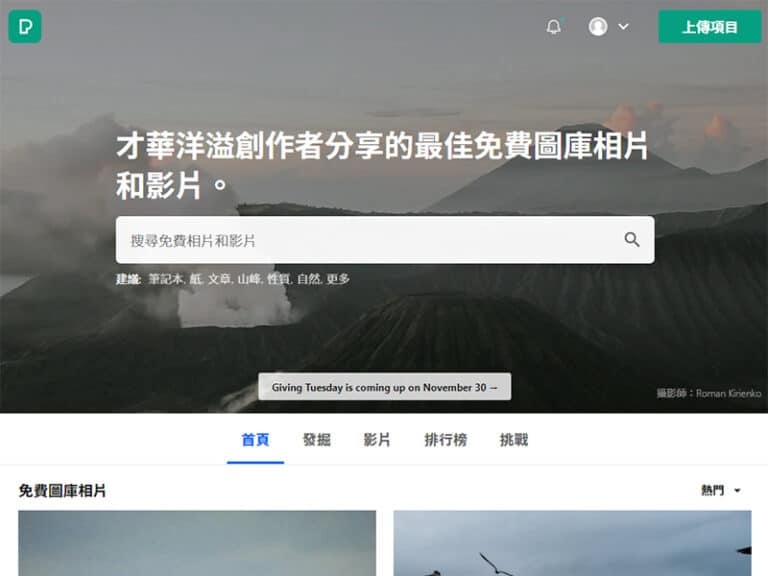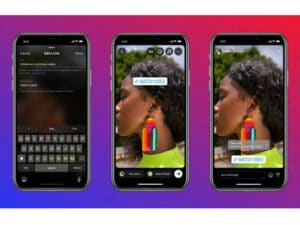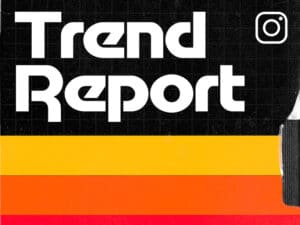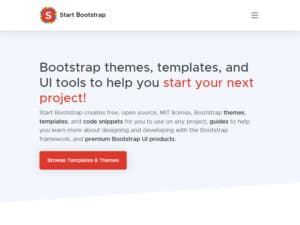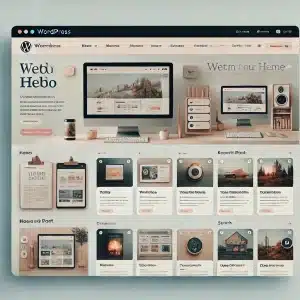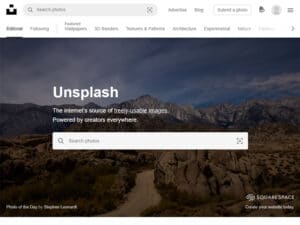Pexels 這一個許多人極推的免費圖庫,若只是在「2022嚴選5大免費商用圖庫,無版權、高解析度一次滿足」一筆帶過稍嫌可惜,所以特地開一篇文章來介紹 Pexels 。
Pexels 會是完全免費圖庫裡最值得推薦的圖庫之一,你可以從中發現許多素材來源都被統合在網站上,並且站上的圖片都認真經過挑選,不管搜尋何種關鍵字,圖片的品質都相對優秀。除此之外, Pexels 所有圖片都能免費商用、無須註冊,更令人愛不釋手的一點是還能自定下載尺寸,不需要再打開圖片裁切工具就能完成配圖任務。
【 官方連結 】
Pexels 圖片下載
第一步:進入 Pexels 網站後,會建議先到右上角的綠色按鈕註冊會員。
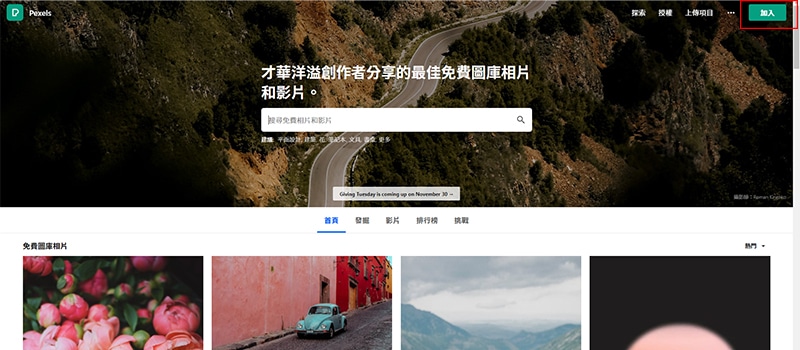
點擊「加入」字樣的綠色按鈕後,會出現選項問你要上傳還是下載圖片,選擇下載就能看到註冊畫面,可以直接從Facebook或以填寫的方式註冊會員。 Pexels 這部分沒有信箱登入的選項,稍微不太直覺,但並不影響整體體驗。
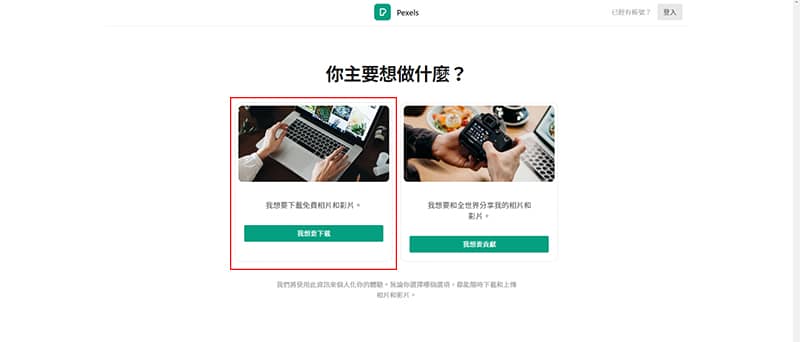
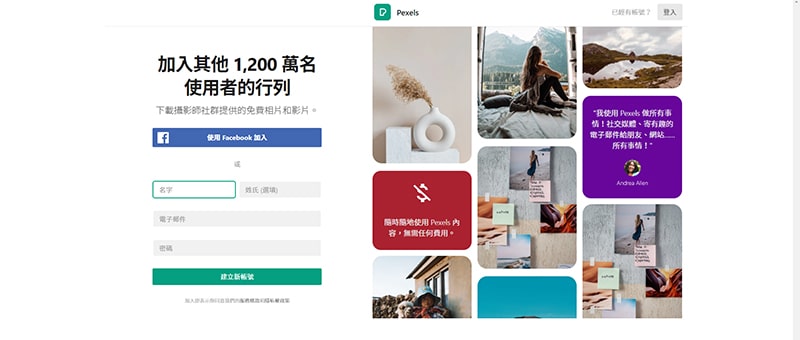
第二步:註冊完 Pexels ,就可以開始展開關鍵字搜索行動。假設今天你需要一張登山照做配圖,直接搜尋「登山」就會出現以下結果。
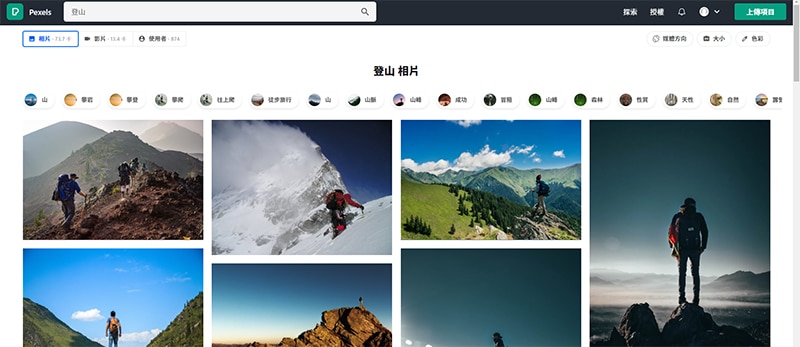
第三步:運用右上方條件設置,以及下方的標籤列更進一步縮小搜尋範圍,找到適合的圖片。
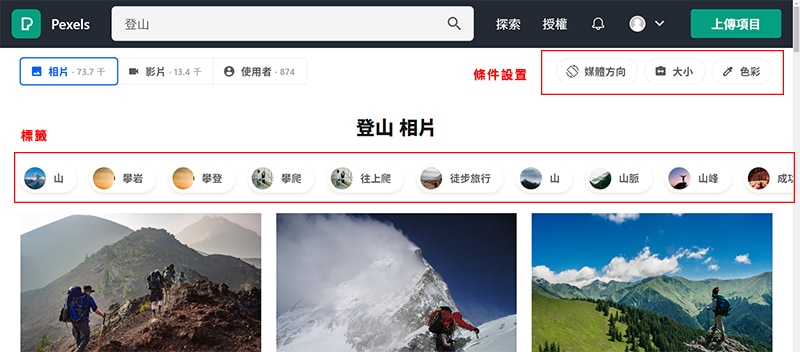
第四步:點選符合需求的圖片後,右側會有免費下載的按鈕,若只想事先收集也可以點選收集,將圖片收藏起來。
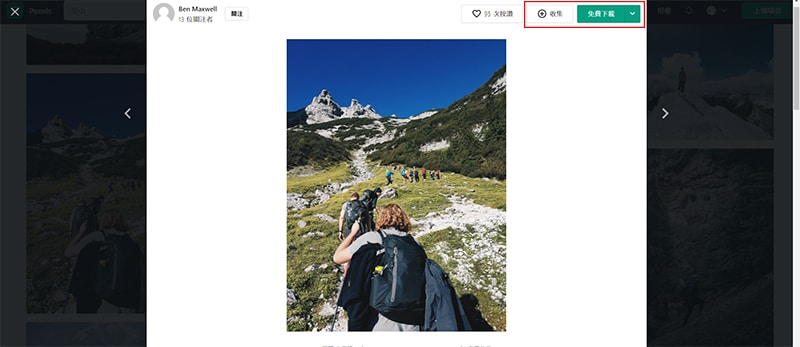
第五步:點擊下載會出現尺寸選擇,同時還能自定尺寸,你可以根據需求選擇圖片尺寸, Pexels 會自動在線上裁切圖片。
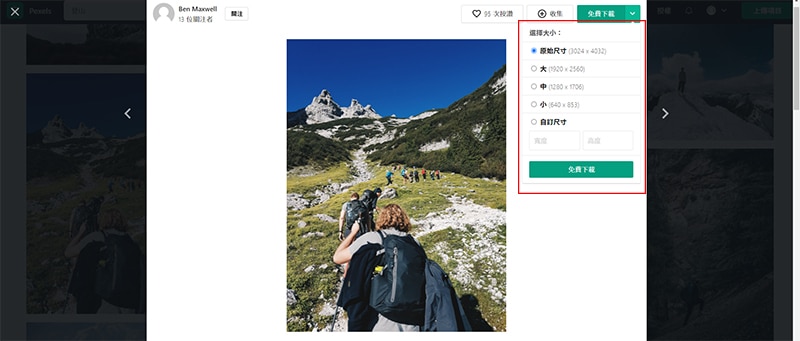
例如上面這張登山圖的原圖尺寸是(3024 x 4032),如果我只需要一張500 x 400的圖,就在自定義尺寸輸入需要的尺寸,最後的結果就會如下。


Pexels 圖片收藏
與其他圖庫相同, Pexels 的收藏功能也有分類的功能,按下收集後的一切收藏流程都很直覺,輸入分類名稱、確認建立收藏、成功收藏圖片,還能直接到收藏查看。

要先建立收藏資料夾才能有效分類圖片,否則圖片就會全部匯集到原始的收藏資料夾。
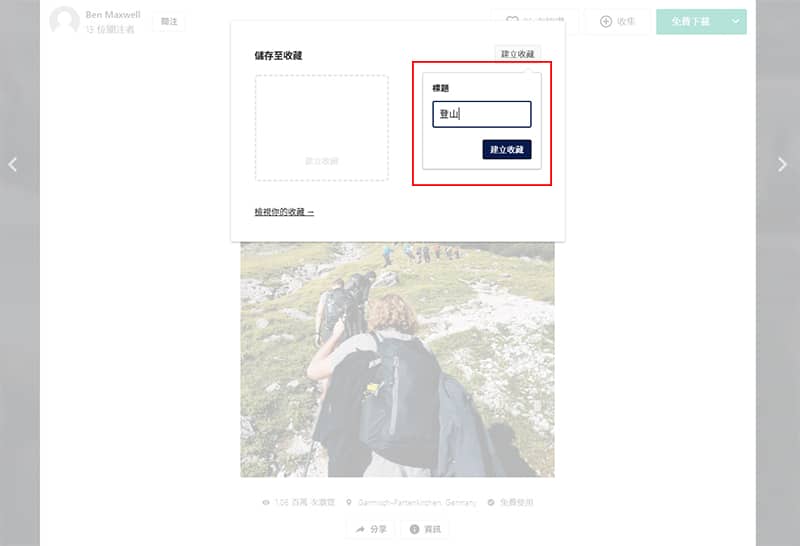
收藏資料夾的標題名稱能夠依需求用中英文命名,其他使用者也能在探索熱門收藏中找到你收集的資料夾。
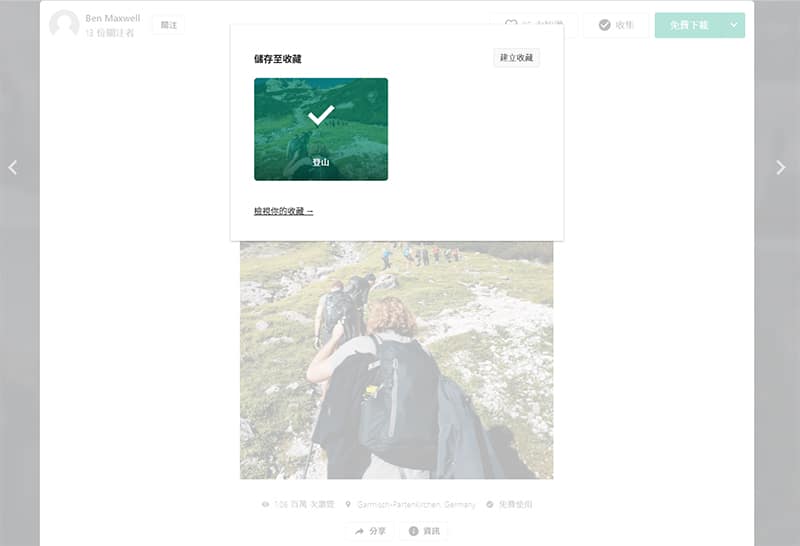
只要收藏資料夾變綠色就代表圖片收藏成功,想要馬上查閱圖片可以點擊下方的檢視收藏。就會到下面這個頁面,能夠看到所有收藏的圖片,包括你按過讚的項目、下載過的圖片,還有收藏資料夾都會出現在這。
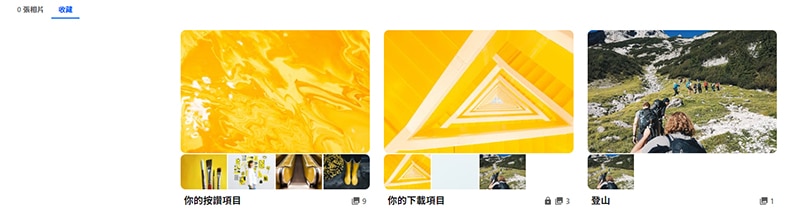
倘若你不希望其他使用者看到你在收集的圖片,你可以點進資料夾,然後在中間偏右的地方找到編輯功能。

在編輯頁面裡你除了可以設定成私人收藏,也可以更完善展示在其他使用者眼前的收藏夾,當然也能在這裡刪除你的資料夾,最重要的是修改過資訊都要記得點更新收藏再離開畫面,才能確實實時更新資訊。